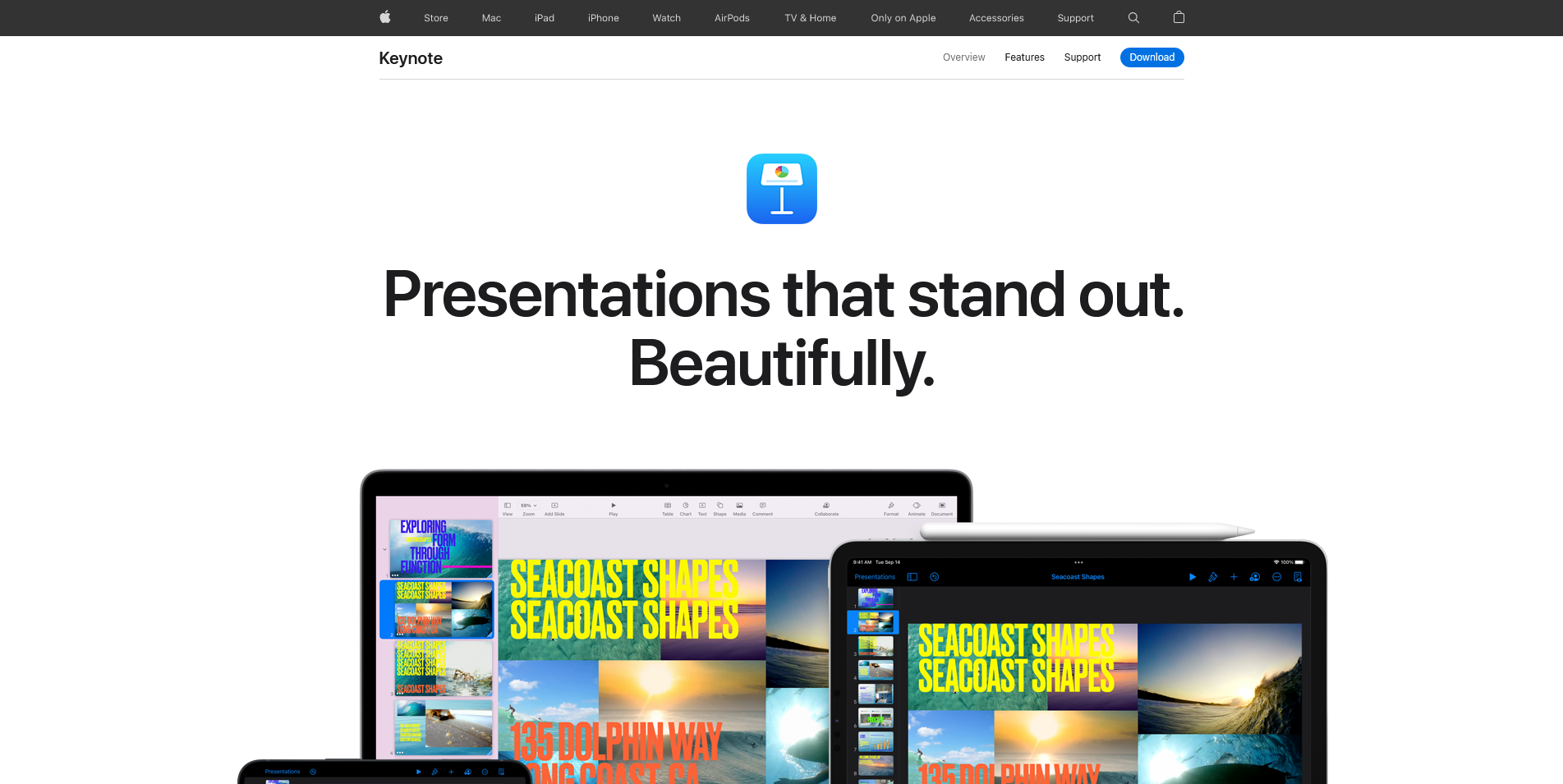
Keynote is a software that you may have heard of or may have actually used. It is the official presentation software developed by Apple, or what we call slideshows, but it is not only useful for that purpose.
Thanks to Keynote’s simple and clear logic, and the software’s own dazzling effects, you can use it to achieve a lot of brilliant animations. For example, you can make a dynamic logo, or a fun interactive effect, or design a vivid expression as your social avatar.
This section contains 8 chapters, where we will learn about animating with Keynote systematically. In Chapter 1, we will introduce the benefits of using Keynote software and its rich animation effects, and we will dive into the basics of animating so that you can naturally associate Keynote with animation.
Next, in Chapters 2 to 7, we will learn the 4 basic actions for advanced animation through real-life examples to enhance your practical skills. Finally, in Chapter 8, we will talk about the creative development of animation design and the future improvement path, hoping to help you with inspiration.
Why Keynote?
If you look at it from an animation perspective, there are plenty of other professional software options, such as Ae, which many people know, so why use Keynote for animation? Because Keynote has several unique advantages.
- Comes with cinema-quality animations
- Easy to use logic
- Manageable overall cost
First of all, Keynote has more than 100 cinema-quality transition effects and text and object effects built-in, so you don’t need much expertise to apply them easily, but if you use other tools, it’s much more difficult to create the same animation effect than Keynote. For example, if you want to make text bounce, you can directly add the software preset “bounce” animation to the text in Keynoye, while in other software, you may need to know about compositing, keyframes, editors and expressions (code), which is much more difficult to learn than Keynote.
For beginners who are just starting to create animations, I personally suggest that you don’t need to come into contact with professional software, you can learn to use Keynote first, and with just a click of the mouse, you can immediately make static elements move and get rich and smooth animations easily. If you want to learn more about animation in the future, then you can try to use professional software. With the foundation of Keynote, it will be easier to understand the operation logic of other software.
Secondly, Keynote is essentially a slideshow tool. Compared with professional animation software, its function is very simple, which is to add material to the page and then add system animation to the material. Even when compared with similar software like PPT, its operation logic and interface are more simple and easy to understand. Therefore, Keynote is very user-friendly, so even if you are a novice animator, after a period of learning, you can use it to make professional animations.
Last but not least, Keynote is an Apple ecosystem software, which saves effort and energy for non-professional users. Not only can we use our iPhone as a remote control for Keynote, but we can also interconnect our iPad and Mac to expand the potential of Keynote from screen to screen. If you are a beginner in animation, you will have a more complete and smooth user experience if you choose Keynote as your starting software.
To sum up, Keynote is incredibly powerful, and it provides convenience while saving our learning and time costs to a great extent, which makes every aspect of animation design and production human controllable. In other words, we can experience the joy of creation at a very low overall cost.
Of course, Keynote is not a panacea, and there are many effects that can only be created by professional animation software, which is more of a complementary relationship than a competitive one, let alone a substitute for each other. Professional effects software can create cooler effects, while there is no substitute for the convenience of Keynote. In terms of application scenarios, Keynote is more suitable for fast output, it can achieve various kinds of dynamic effects in an easy way, and it is also extremely friendly to non-professionals, so it can be extended to more scenarios, not only animation, but also graphic design, interactive design, video production, etc. There is also room for Keynote to play, the application scope of professional software is more single and vertical, and the advantages are obvious, but obviously not as universal as The advantages of professional software are obvious, but obviously not as strong as the universality of Keynote.
Basic knowledge of motion design
Dynamic effect design is not a simple software operation, Keynote is a very good tool, but we should not fall into the misconception that “learning dynamic effects is learning software”. When many newbies learn that Keynote can create silky smooth animations with one click, they are eager to add dozens of animations to one object without considering whether it makes sense or not, just to pursue what they think is cool. Believe me, don’t do this, the number of animations will be disastrous in most cases.
So how exactly can we design animations that make sense and look good?
What we really need to figure out is the underlying principles of motion design, so that software skills can be put to the ultimate use. I’ll talk about a few basics of motion design principles next, to help you understand the nature of animation thoroughly.
Motion arcs
Volume deformation
Time and speed
Arcs of motion
In the real physical world, the motion of objects in the vast majority of environments is influenced by gravity. Although we can get away from this to the greatest extent possible in animation design, we first need to master the rules before we can break them, so take a look at two examples, the bouncing ball and the pendulum.
It is not difficult to find that the bouncing ball and the pendulum are moving along the arc trajectory, the main difference between the two is that the arc of the pendulum is basically in a fixed state, while the arc of the movement of the bouncing ball is constantly changing. Because their two movements reflect different strengths and directions, we should also take into full consideration the physical definition of the object when designing the kinetic effect, and decide whether to restore its motion law in the real world to a certain extent.
Volume deformation
If you look closely you will also notice that the volume of the bouncing ball changes during its motion. Volume is most appropriately defined as the three-dimensional size of an object under normal conditions. When the bouncing action occurs, the bouncing ball is in contact with the ground and will inevitably be squeezed and stretched, thus causing volume deformation.
Note that all objects in the state of extrusion and stretching will occur volume deformation, only the strength of the difference. The harder the object, the less elastic it is, and the less it deforms, and vice versa.
There is a preset animation called “Bounce” in the “Action” effect of Keynote’s “Component Animation”, so insert a circular shape into the page and add this animation to it to achieve the effect shown below.
You can clearly see that the circle is deformed, and this is where Keynote comes in handy.
In some traditional software, you may need to manually keyframe the object repeatedly, which can consume a lot of time and effort. In Keynote, such effects can be set up with just one click, and we can focus on our own creative ideas because it simplifies most of the tedious operations and automates many of the details of the motion effects for us.
After learning about motion arcs and volume changes, you should already know how to design an animation that is as realistic as possible, but it’s not enough to do that.
Time and Speed
The real time
Time is an invisible concept that many beginners unconsciously ignore, but I want to emphasize that in Keynote, it is very easy and effective to set the time of an animation. So, we need to consciously pick up the time concept.
Still the ball bouncing animation, but I will “bounce” the duration of the action lengthened, the animation looks like a slow-motion shot, such time settings obviously does not meet the normal state of the bouncing action, so it looks strange, this is the impact of time on the animation.
Many friends may have questions, is this not due to the difference in the speed of movement of the ball caused by the speed? If you have thought of this question, it means you have strong thinking ability, and this question is really valuable, because it involves another important principle of motion design that we will talk about later: “speed curve”.
For example, in the famous Leaning Tower of Pisa experiment, two iron balls of different weights were thrown from a height, and they fell to the ground almost at the same time, with no speed distinction. In junior high school physics textbooks, we have also learned that the acceleration of a free fall can be regarded as a constant constant.
Since the speed has been fixed, in an animation like the ball bouncing without other external forces applied, the length of time must be calculated according to the height (or distance) of a corresponding value.
In short, the above ball bouncing animation that seems to be slowed down is not a slow speed setting, but a miscalculation of the time duration.
Of course, the purpose of this column is not to make you become physicists or mathematicians, but just hope you can understand that some aspects of motion design need to refer to some real-world laws of motion, and only after clearing the underlying logic can you achieve accurate control of animation parameters.
Speed Curve
To further distinguish the difference between time and speed, let’s talk about how the concept of speed is actually used in motion design.
As mentioned before, the concept of time is too abstract, and we often mistakenly treat time change as speed change for the sake of visual understanding, while the real speed change is actually not just divided into fast and slow.
Specifically, there are four kinds of speed changes often used in motion design: uniform curve, acceleration curve (slow entry curve), deceleration curve (slow exit curve), slow entry and slow exit curve.
If you think about it, there are few things in daily life that have uniform motion, but most of them reflect the law of changing speed curves.
For example, when a rocket is launched, the speed is very slow at first when it ignites and lifts off, and as it climbs in altitude, the speed starts to accelerate until the high point, and its speed curve is the acceleration curve (slow entry curve).
When a soccer player kicks a ball and shoots, the speed of the soccer ball is the fastest at the moment of contact with the human body, and the speed gradually decreases in the process of flying into the goal until the low point, and its speed curve is the deceleration curve (slow out curve).
A car driving the whole process, the speed from slow to fast when starting, midway speed for the peak value, braking speed from fast to slow, its speed curve is slow into the slow out curve.
The above is the real law of speed change. In motion design, the correct consideration of the speed curve can make our animation more realistic and get rid of the rigid situation. Don’t think it’s complicated, because in Keynote, such speed changes can be set with one click, and there is no need to adjust the curve manually, everything is preset by the system.
To make good animation, you need imagination, but you must not be imaginative. If you are new to animation, you can start from the real world, observe and understand the things around you, and reproduce the movement rules of different objects into your own animation. The basic kinetic design principles of “arc of motion”, “volume deformation” and “time and speed” need our special attention and learning, which are the internal skills to create good animation.
However, we don’t need to worry too much because we have the tool Keynote, most of its preset animations are designed with parameters based on kinetic principles, which helps us to reduce the learning cost to a great extent.
Three dynamic effects design tools
The previous article mentioned the various effects that come with Keynote software, and it is with these effects that we can achieve rich animations and beautiful animations with Keynote. “Animation effects” are powerful and essential tools for motion design, so you need to build up a complete knowledge of them.
Specifically, there are two types of “animation effects” settings.
Component animation
Transition animation
Component animation
The so-called building blocks are various elements that can be inserted in the slide page, such as text, diagrams, shapes, pictures, and even audio and video, but Keynote has given them a new name: “building blocks”, which can be used as objects to carry “building block animation”, so “building block animation” is also called “object animation”.
Building Blocks Animation
The so-called components are all kinds of elements that can be inserted in the slide page, such as text, diagrams, shapes, pictures, and even audio and video, but Keynote has given them a new name: “components”.
The “component animation” is further subdivided into 3 types of “component effects”.
Component appearance
Action
Component disappears
Component appearance
This allows you to decide how an object appears in the screen, with a range of appearances such as “fade”, “drop”, “fly-in”, etc., depending on your own ideas. There is no doubt that Keynote’s extensive system of preset effects is a natural tool for animation.
Motion
It can give static objects a certain degree of dynamism, with a range of options such as “bounce”, “jitter”, “flicker”, etc. to satisfy most of our animation needs, and you can add multiple motion effects to a component object.
Component disappearance
The preset effects of “component disappearance” and “component appearance” are exactly the same, and we have a great variety of options for how an object leaves the screen and how to refine them.
At the same time, the duration of the animation can be adjusted in the specific parameters of the 3 “Component Effects”, and depending on the preset, the software also provides many other options for detailed adjustments.
By combining the 3 “Component Effects” – “Component Appear”, “Action” and “Component Disappear” – through familiarity and understanding of “Component Animation”, you can easily make an object move with a magnificent animation.
The above bell animation uses 3 types of “component effects”. First, we prepare the bell material, then we add the “scaling” “component appearance” animation, then we add the “shaking” “motion” effect, and finally the “fading” “component disappearance” animation, which is the main operation method of designing motion effects with Keynote.
In most cases, the use of “component animation” is enough for us to create animations that are as good as those made by professional animation software. The convenience of WYSIWYG often exceeds our expectations, but there are other surprises with Keynote. Due to the nature of slideshow software, Keynote’s visual elements are composed on top of individual pages, so another “animation effect”, “transition animation”, can come in handy.
Transition animation
It refers to the transition effect when switching between slideshow pages. This kind of “animation effect” can be flexibly customized with few parameters, and is less difficult to set than “building block animation”. The advantage of “transition animation” is that it requires us to have reasonable control over the overall visual presentation logic of the screen, so as to ensure the consistency of the animation style, rather than to deliberate on the details of the animation effect.
For example, when you see a book as the main visual element, the first animation you can naturally associate with is definitely the effect of a book turning pages. In Keynote, it is very easy to achieve such an animation. We prepare two book materials, add “transition animation” between them, and choose the “page flip” preset effect, everything becomes natural and reasonable.
Therefore, two points need to be noted when using “transition animation”. Firstly, it is an effect between the whole page, and the condition is that there must be two or more slides; secondly, the use of preset effects should be selective, and we need to focus on whether the visual continuity between elements can be connected naturally.
In general, to create animations in Keynote, the operation level relies on the two “component animation” and “transition animation”, and the logic is not complicated. At the same time, in order to create animations efficiently and save time, I hope you can master another very powerful tool in Keynote: “Object List”.
Object List
It is useful to display all the constituent elements of the screen as “layers”, so that we can quickly select specific objects and add animation effects to them.
If you have used design tools such as PS, you should be familiar with the concept of “layers”. In simple terms, we can imagine “layers” as a glass plate built step by step, and place different objects on each layer of the glass plate.
For example, the animation below is composed of all basic circles, but it has a clear hierarchy, each smaller circle is located above a larger circle, so the “zoom” effect of each circle is clearly visible.
The way to create dynamic effects in Keynote is to use a variety of combinations of the software’s built-in “animation effects”, which can be divided into “component animation” and “transition animation”, both of which are different in terms of usage scenarios and visual effects. Besides, there is another function in Keynote that can improve the efficiency of animation production: “Object List”, the principle of which is the understanding and use of the concept of “layers”, which can be a shortcut for us to create animations.
All in all, using “Component Animation”, “Transition Animation” and “Object List” skillfully is a necessary skill to do animation in Keynote, and they will be used frequently in the subsequent learning practice.
Four basic actions
Finally, let’s learn the 4 basic actions necessary for the advancement of dynamic effects from a practical point of view.
Move to
Zoom
Rotate
Opacity
Just by looking at the names of the actions, you should be able to understand their movement patterns and rendering effects instantly. The reason why we say they are the 4 basic actions for advanced motion design is that most of the motion effects are formed by the combination of these 4 actions after deconstructing a lot of animation cases.
Try to break down the whole process of the soccer ball being kicked out, from the flat ground to the high altitude, the “move to” animation changes its position; the effect from near to far is simulated by “scaling” it to 30% of its own size; the shape of the soccer ball moving in the air cannot be fixed, so the “rotation” animation is added to it; finally, the “opacity” is lowered to change the clarity of the soccer ball in the field of view, and the overall effect of the animation is The overall effect of the animation is finished.
Basically, no matter how dazzling the animation is, it is inseparable from these 4 actions. By combining and using these basic actions and our ability to think in accordance with the principles of kinetic effects, it becomes easy to realize the creativity.
What’s more, in Keynote, these 4 basic actions are preset in the “Action” effect of “Component Animation”, so you only need to move your mouse and set some simple parameters to get a silky smooth dynamic effect. We will learn and master them step by step with real cases in the following sections, so that we can apply these action effects skillfully.
Summary
In this issue, we basically understood and clarified the features and roles of Keynote, and explained in detail the advantages of animating with Keynote and how it uses its animation features to create dynamic effects. At the same time, we also learned more about the underlying principles of motion design, and mentioned the 4 basic actions that must be mastered to advance in motion design.
In the next issue, we will open the hands-on operation, explain the application scenarios of common basic actions, and practice the principles of kinetic effects we talked about in this issue, so that you can really achieve the integration of “learn” and “do”.